But first, some bad news. These features are part of iOS 10, which came out this past fall and was where Apple finally drew the line on the iPad 2. The iPad 2, now a 5 year-old line, cannot be updated to the latest version of the operating system. So...if you want to continue to be able to ride the tech train and you have an iPad 2, you might want to consider an upgrade. Not only for features available on the newest operating system, but also because as your operating system falls behind, so will your apps, and you'll soon find yourself not being able to install certain apps as they come out. I recommend the Gazelle service, which provides you with cash for trade-ins of old devices. The iPad Air 2 is a good model for clinicians to consider.
How to find out what model iPad you have.
How to find out what operating system version you are running.
How to update your iPad operating system.
Once you are up to date with iOS 10, you'll be able to annotate photos right in the Photos app. This will apply to photos you take with the camera or photos you save from Safari. Searching and saving photos from Safari brings you endless contexts for therapy, including finding images that scaffold language about curriculum topics.
Once you take or find an image you would like to add words or annotation to, you might first want to duplicate it. This would allow you to save the original and annotate a duplicate--especially useful if you may want to complete the same activity with multiple groups.
To Duplicate a photo, view it in the Photos app and tap the "Share Square."
Then tap Duplicate.
Now you will have two versions of the image, one of which you can annotate. To get started marking up the image, tap the "sliders" Edit icon in the upper right corner (next to Details). At the bottom of the menu on the left, tap the "..." icon, then Markup.
From there it is pretty self explanatory--you can familiarize yourself with the bottom menu, and how to add pen marks, change color and line thickness, add text and change its color, size and font.
In this case I was using this feature to make a visual activity with students before we took a community trip to 7-11 to get a snack. The activity aligned with Sarah Ward and Kristen Jacobsen's situational awareness "STOP" acronym-- Space, Time, Objects and People.
For more ideas on annotating photos, you can check out my linked article in the first paragraph of this post. Those ideas pertained to Skitch, but you can now do them right in the Photos app with iOS 10.



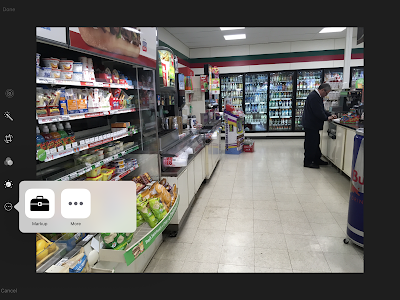





takes a lot of hardwork, determination and financial investment. https://www.softswiss.com/knowledge-base/how-to-start-a-sportsbook/ .
ReplyDelete