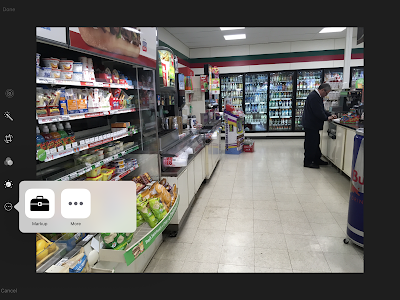A great way to start with Scratch Jr., and one in which you'll instantly see the potential for working on following directions and sequencing, is to use the intro activities. For example, students need to follow a few steps to make a car drive across the screen--a surprisingly thrilling activity for the class in which I conducted this lesson. The developers give you a great quick guide if you want to learn your way around the app first.
 |
| This simple program makes the car drive across the screen. |
After using Scratch Jr., you'll likely find all sorts of contexts for it. A first grade teacher I worked with had her students program how baby polar bears "trail" their mothers, thus integrating work in following directions, coding, and science concepts. The variety of backgrounds and characters suggests potential for storytelling work as well, and these can be drawn, leading to limitless contexts. Students can also be encouraged to use strategies such as re-verbalizing directions and visualizing as I discussed in this post.
You can also create direction sheets of your own with or without text by screenshotting steps and then assembling them in Pic Collage, as I did below. In making a math "game," I encouraged the students to verbally mediate the pictured steps as is important when approaching picture sequencing tasks.
Working on skills in this context, you'll also know you are helping to address technology standards and perhaps starting to prepare your students for a career in programming!